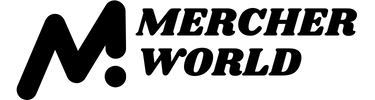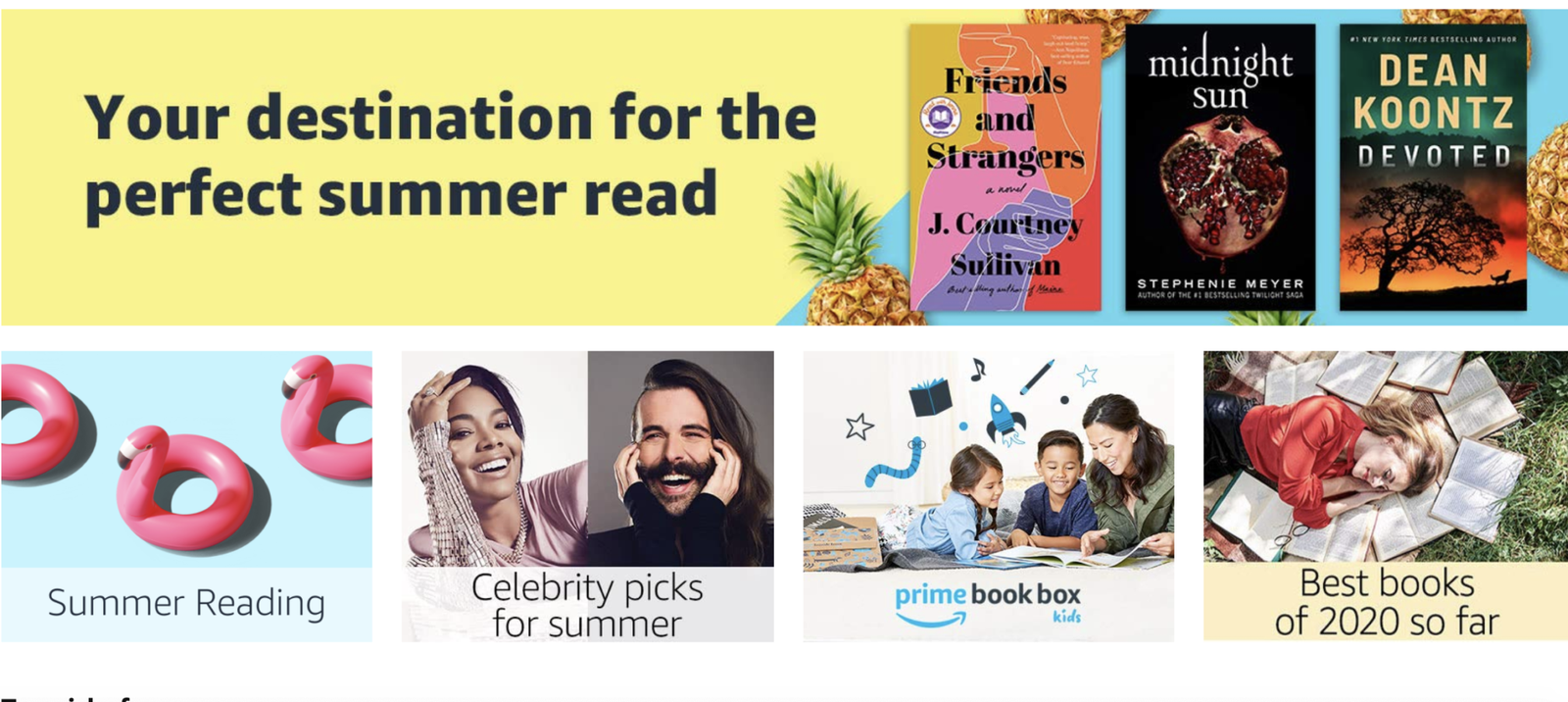Browse Categories
Browse path categories are the sections of the Amazon site where customers can find your book. Think of browse categories like the sections of a physical bookstore (fiction, history, and so on). During title setup, you’ll choose a BISAC (Book Industry Standards and Communications) code. The codes you choose, along with your selected keywords, are used to place your book into certain categories on Amazon.
After your book has an Amazon listing, your book’s category will appear under the Product Details section of your listing. This is the path customers can follow to find your book. To make your book appear in the right categories, choose the categories and keywords that best describe your book. Learn more about BISAC subject codes and how to make your book more discoverable with keywords.
Contents
- Choosing categories
- Add or update categories
- See current categories
- Restricted categories
- Children’s or teen and young adult categories
- Series categories
Note: Book categories are automatically mapped based on the Kindle Store category selected during publishing.
Choosing categories
Categories and subcategories help potential customers find specific types of books in groups organized by genre or subject matter. When customers click into subcategories, the route they follow is called a browse path. You can choose two BISAC category codes in your KDP Bookshelf. You can update your categories in your KDP Bookshelf or your Amazon Author Central account.
- Be accurate. Choose the most accurate categories based on the subject matter of your book. Do not choose categories that are not relevant to your book’s central topic or storyline. Do not choose one category that’s explicitly fiction and another that’s explicitly nonfiction. Do not mix categories such as Fiction, Nonfiction, and Comics. Note that the Comics category should not be used for an illustrated book unless it is a fixed layout comic-format book. Inaccurate categorization can lead to unexpected or confusing search results and provide a poor customer experience. We do not tolerate categorization that misleads or manipulates our customers.
- Be specific. Choose specific categories instead of general ones. Customers looking for specific topics will find your book more easily. We’ll display your book in the general categories as well. For example, a book in the “FICTION > Fantasy > Historical” category will also show up in searches for general fiction and general fantasy. Choose a “General” category only if your book is a general book about a broad topic.
- Don’t be redundant. Choosing a single category will display your book in a variety of searches, so don’t list your book in a category and its sub-categories. For example, don’t choose “FICTION > Fantasy > Historical” and “FICTION > Fantasy.” One specific, accurate category is more effective than a redundant second one.
- Find examples. To find out which categories are the best fit for your book, search for categories on Amazon. For example, look for relevant browse categories on the left under the Kindle Store > Kindle eBooks header. You can also search for books like yours and find the browse categories assigned to those books. To do so, scroll down the book’s detail page to the section “Look for Similar Items by Category.” Note: Categories can vary between marketplaces.
Add or update categories
- Go to your Bookshelf and click the ellipsis button (“…”) under the KINDLE EBOOK ACTIONS or PAPERBACK ACTIONS menu next to your book.
- Choose Edit eBook Details or Edit Paperback Details.
- Under the “Categories” section, make your changes.
- Go to the bottom of the page and click Save and Continue.
- On the book Pricing tab, click the publish button at the bottom of the page.
See details on timelines for new publications and updates to published books.
Note: Companion books, also referred to as summaries, study guides, or analysis books, can’t be added to additional browse categories on Amazon.
See current categories
To see the categories currently assigned to your published book:
- Go to your KDP Bookshelf.
- Find the book you want to see the categories for.
- Copy the book’s ASIN (paperbacks have 10 digits, eBooks a mix of 10 digits and letters).
- Go to the Amazon site (e.g., Amazon.com, Amazon.co.uk, Amazon.de) where you want to see the categories.
- Paste the ASIN into the search bar and hit Enter.
- On the left, under Department, click Books (paperbacks) or Kindle Store (eBooks).
- Click each department to see sub-categories within that department. Each category and sub-category listed is assigned to your book.
Restricted categories
Some Kindle Store categories are restricted. Publishers can’t enable them.
Children’s or teen and young adult categories
Want to list your book in the Children’s or Teen & Young Adult categories on Amazon.com, Amazon.co.uk, or Amazon.de? If so, you must choose at least one Juvenile Category (BISAC Subject Code). For Children’s categories, you’ll also need to set the minimum recommended reading age to 0 – 11 years old.
For Teen & Young Adult categories on Amazon.com and Amazon.co.uk, set the minimum recommended reading age to 13 – 17 years old. For Amazon.de, set the minimum recommended reading age to 12 – 15 years. On Amazon.com and Amazon.co.uk, titles with a Juvenile Category and a minimum recommended age of 12 may be categorized in Children’s or Teens. This depends on other information about the book. Keep in mind that an independent category will show for Amazon.co.uk, Amazon.de, Amazon.es, and Amazon.it.
Learn more about entering age and grade ranges.
Series categories
We’re regularly adding to the list of Series categories. However, we’re currently unable to accept requests for new Series categories. Check back later to see if the Series you’re looking for was added to the list.
Source: https://kdp.amazon.com/en_US/help/topic/G200652170#choose