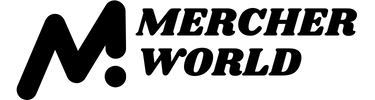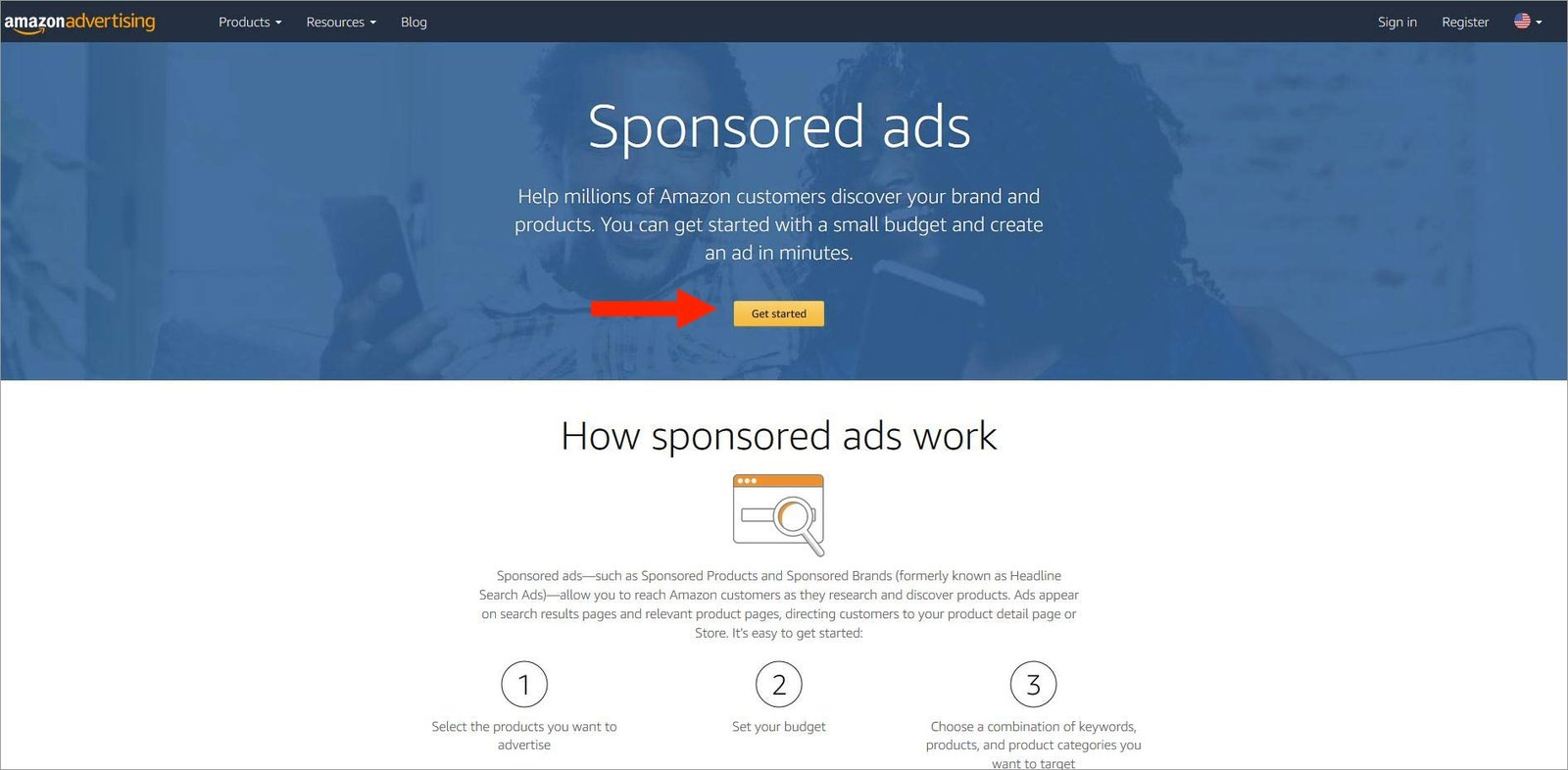Promote Your Merch
We are excited to announce that Amazon Advertising (formerly Amazon Marketing Services (AMS)) is launching for select Merch by Amazon accounts! We are gradually rolling this out to the broader Merch community, but if you see a unique code on the bottom “Advertise your Merch” module of your Merch dashboard, your account is eligible to register for an Amazon Advertising account, and you can begin driving traffic to your Merch products through Stores, Sponsored Products, and Sponsored Brands (formerly Headline Search Ads).
Below is a step-by-step instruction guide to request an Amazon Advertising account with your unique code on your Merch dashboard. Please note that this code (with the “MERCH-“ prefix) is required for account approval. Requests without this MERCH-XXXXX code have a higher chance of being rejected, and may delay the availability of Sponsored Products as an advertising option in your account.
If you have an account with Seller Central or KDP, please see our Seller Central/KDP Registration Instructions as there are a few additional steps that you’ll need to follow in order to successfully register. Please see our Advertising FAQs for answers to most questions about requesting an account.
Amazon Advertising Registration Instructions
-
- Get your unique code
On your Merch dashboard, locate & copy your unique code (MERCH-XXXXX).

- Open Amazon Advertising
Navigate to the Sponsored Ads homepage on Amazon Advertising (https://advertising.amazon.com/products/sponsored-ads/?ref_=a20m_us_hnav_sp) & click the “Get Started” button.

- Request invitation
Select “I am a vendor agent” & click the “Next” button.

- Sign in to Amazon
Sign in with your Amazon account information to begin the application request process.

- Complete the Request Form
Enter your account details exactly as they appear in your Merch portal under “My Account”.
Please note that Company and Brand details should be the same and match the exact Business name listed in “My Account” (If you don’t have an established Brand name, use your full name). Paste the unique code with the “MERCH-” suffix. This code is required for account approval, and submissions without this code have a higher chance of being rejected.

- Get your unique code
Sponsored Ads Registration form example:

Once you accept the terms and conditions, click the “Request Access” button to submit your request. You will then see a confirmation that your request has been received.

-
- Verify Email Address
As soon as the request has been submitted, you will receive 2 emails to the same the email address you just provided, which you will need to open and click the link to verify the registered email.
*Note: You will not be able to successfully create an account until you verify your email & Brand through BOTH emails in steps 6 & 7.

- Verify Email Address
Example confirmation for first email verification:

- Verify your Brand
Open the second email and click the embedded link to proceed with the verification process.
 After clicking this link, you’ll be redirected back to the portal to review and agree to the final Terms & Conditions.
After clicking this link, you’ll be redirected back to the portal to review and agree to the final Terms & Conditions.


- Await final confirmation email
Once the Amazon Advertising team has reviewed and verified the information, you will receive a final confirmation email that you can start start launching sponsored ads.

- Read the Merch specific Sponsored Ads training
We have developed a Merch-specific Sponsored Ads training guide to help you get started launching your first ads & driving traffic to your Merch by Amazon products. This offers guidance on how to base your cost per click (CPC) bids, set your budgets, optimize your ads and more- all specifically for Merch products. Amazon Advertising also provides a wealth of information on using Sponsored Ads in general which we encourage you to utilize. - Launch a Sponsored Product ad with Automatic Targeting
Please Note: Merch migrated our unique, 10 character product identification numbers, also known as ASINs, to a new format earlier this year. This impacted the ability to advertise any and all Merch ASINs in the Amazon Advertising dashboard. Merch products that launched before the migration can be advertised with any variation (size, color, fit type), and Merch products launched post-migration can only be advertised with the default style and color.Apparel:
Please follow this guidance if you see either error messages in the Amazon Advertising dashboard when adding ASINs to your campaigns:

- Open the product detail page and select a specific fit type, color, and size.

- Once selected, the URL will update and you’ll see two ASINs in the URL. Copy the first ASIN in the URL.

- Return to your campaign in the Amazon advertising portal and paste this ASIN into the product selection box.
Click the “Add” button to continue setting up your campaign.

PopSockets:
Please follow this guidance if you see an error message like below in the campaign dashboard when adding PopSocket ASINs to your ads:

- Open the product detail page and scroll down to find the Product Information section then copy the ASIN number.

- Return to your campaign in the Amazon Advertising portal and paste this ASIN into the product selection box. Click the “Add” button to continue setting up your campaign.
 From Website: https://merch.amazon.com/resource/44PDVU75CHA2M4M
From Website: https://merch.amazon.com/resource/44PDVU75CHA2M4M
- Open the product detail page and select a specific fit type, color, and size.