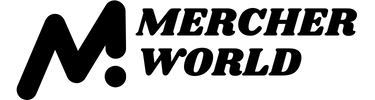Very few things are more irritating than a slow internet connection. But before you stump up for a faster broadband package, use our tips to get the most out of your existing deal.
Credit: DC Studio – Shutterstock
Whether it's got you staring at a buffering icon every two seconds, or waiting for a research paper to load, a slow WiFi connection is the bain of every student's life.
To ease the pain, you may be tempted to bite the bullet and upgrade your deal. But even the speeds you get on the best student broadband packages will suffer if you haven't got things set up properly.
Keep reading to find out how to improve your WiFi speed, and what to do if it's still desperately slow.
What's in this guide?
- What is a good internet speed?
- How to improve your broadband connection
- How to complain about your WiFi speed
What is a good broadband speed?
A good internet speed is generally anything from 11Mbps upwards. But what's good for you is a very different question – it's all about your individual needs.
If you're always streaming films and TV or do a lot of online gaming, you'll want a faster internet connection. Particularly intense activities (like streaming 4K content or uploading lots of videos) also demand a better connection, as will having more people in the house.
Cable.co.uk estimates you need about 10Mbps per person in your house, and double that for each person playing games online or streaming 4K content.
Based on this, they've produced a rough guide to what speed you'll need depending on the size of your household:
- One or two people: 10Mpbs – 11Mbps
- Three or four people: 30Mbps – 60Mbps
- Five or more people: 60Mbps and above
- Gamers or streamers: 60Mbps and above.
How to increase your broadband speed
These are the best ways to increase your internet speed:
-
Check your internet speed first
Your internet connection may feel slow, but it may be that you're actually getting exactly what you paid for. So, before you do anything else, run a speed test to see if paying for extra bandwidth is the solution after all.
For the most reliable results, use a couple of these tools to measure your WiFi speed:
We also recommend that you conduct multiple tests at different times of day and on different devices. A one-off test could be misleading, as it may be that your device has issues or you've chosen a peak time to do it.
If it turns out you're getting the speed you signed up for, you may want to switch to a faster package. Cancelling your contract early often involves paying a fee, although you could avoid this by upgrading with your existing provider. And whatever you do, check out our guide to the best student broadband deals to make sure you're not getting ripped off!
If the speed test suggests your internet is slower than it should be, it's time to try the tips below. It could even be that the equipment supplied by your provider is faulty, as we explain below.
-
Put your router in the best place

Credit: Konstantin Faraktinov – Shutterstock
As we're sure you're aware, the further you are from your WiFi router, the weaker the signal is. And the weaker the signal is, the slower your connection is too.
With that in mind, it's usually best to place your router as centrally as possible in your home – especially if it's a bigger house. This helps to minimise the risk of anywhere becoming a black spot for WiFi signal.
However, there are some risks to moving your router. Although you can usually plug your router into any phone socket in your house*, the master socket provides the strongest broadband signal. This guide from BT should help you locate it.
Have a play around and see which socket is best for your router, both in terms of speed and coverage across the home.
And remember to keep the router in an open, clear space, preferably as high up as possible. In other words, don't put it in a cupboard or wedged between some books. You don't want anything blocking that precious WiFi signal!
Also, try to place your router away from other electrical devices. Lamps, speakers, fairy lights, TVs and anything emitting a wireless signal have all been known to affect WiFi. While it's hard to have your router in a separate room to all of these things, try to keep them as far apart as you can.
* Virgin Media broadband doesn't run through phone lines. If you're with Virgin, you'll have a separate socket to use. You'll need to pay Virgin to move this, and you should get your landlord's permission first.
You could also get a longer cable to place the router closer to the middle of the house. But be aware that shorter cables provide the best connection.
-
Use an ethernet cable
WiFi can be quick. But no matter how speedy it is, it still won't be as fast as using an ethernet cable.
Although this isn't an option for your phone, most game consoles will have an ethernet port, as will many laptops and smart TVs.
All you need to do is grab an ethernet cable and plug one end into the port on your router, and the other into whatever device you're using. It really is as simple as that.
If you haven't got an ethernet cable to hand, check the box your router came in. There's a good chance your broadband provider included at least one in the box! But, if not, you can buy one for well under a tenner.
-
Get a WiFi booster
Unable to move your router? Or have you tried, but still have signal black spots in your home? You may want to try a WiFi booster.
As the name suggests, WiFi boosters take your WiFi signal and extend it over a longer distance. While the booster's speed won't quite hit what you get from the router, you'll suddenly find you have a much stronger signal much further away.
Remember that location is everything. If you place it in the black spot, the booster will be trying to extend an already-weak signal. And if you place the booster next to the router, it won't be close enough to the black spot to make a difference. So, for the best results, you'll want to place your booster about midway between your router and the edge of your home.
There are hundreds of WiFi boosters out there. We've used and can recommend this NETGEAR booster, which we rank among the best gadgets for students. But your needs may differ based on the size of your house and what you do online, so head to Google for more reviews!
-
Switch off WiFi on devices you're not using

Credit: dean bertoncelj – Shutterstock
Think of your internet speed like water pressure in your home. If you turn on a single tap, you'll get a strong stream of water. But if you turn on more taps, run the shower or flush the toilet, you'll notice the water pressure drops.
The same principle applies to WiFi. The more devices you have connected and using the internet, the slower it'll be on each one.
People seem divided on whether or not a device needs to actually be doing something to affect the WiFi speed. But the fact is that even if your phone or tablet seems to be idle, it definitely isn't. It'll still be checking for updates, syncing messages and doing any number of other things in the background. And all this requires the use of the internet.
Obviously, it's useful to have your phone connected to the WiFi all the time to check for messages. But very few people need to have their iPad on at all times. So, play it safe and turn the WiFi off on gadgets you're not using – or just turn them off altogether.
-
Upgrade your router
For most people, the router supplied by your broadband provider should do the job just fine. But not always.
Lots of third-party tech companies sell their own WiFi routers, and they boast plenty of benefits. These alternatives can often provide a faster, stronger WiFi signal, as well as better security features.
However, new routers can cost a fair whack – into the hundreds of pounds and beyond, for the top models. As such, if you think your WiFi router is what's slowing you down, you may want to contact your broadband provider before putting your hand in your pocket.
They should be able to run some tests remotely, allowing them to check if the equipment is somehow faulty. If it is, they may offer to replace it with a working model.
In fact, even if the router is working just fine, your broadband provider might have a newer model available. The latest edition may offer better speeds and, again, they may offer to replace or upgrade your device. But check if they want you to pay for this, as it may be more cost-efficient to just buy a new router yourself.
-
Change your WiFi band
Strap in for a tech lesson.
WiFi is usually transmitted over one of two bands: 2.4GHz and 5GHz.
Both bands have their strengths and weaknesses. 2.4GHz can travel further and through more obstacles than 5GHz, but the overall speed is worse. On the other hand, 5GHz tends to be faster, but doesn't travel as far.
Clearly, what's best depends entirely on your situation. If you're in a small flat, the 5GHz band is probably best. But in a larger house, or one with especially thick walls, 2.4GHz may be a better option.
Helpfully, routers and WiFi boosters are able to emit a 2.4GHz and a 5GHz at the same time. This means you can choose which one you want to use depending on where you are in the house.
In some cases, the two will be accessible as separate WiFi networks, meaning you can switch between them manually. If this isn't the case, you can still tweak your laptop's settings to prefer one over the other.
This handy guide explains everything you need to do, including how to check if your laptop is compatible with 5GHz (some older devices aren't).
-
Make sure your WiFi is password-protected

If your WiFi connection isn't password-protected, we strongly recommend changing that ASAP.
Most routers supplied by broadband companies will be password-protected by default. However, if yours has somehow slipped through the net, or you bought it from a third party, you should set up a password immediately.
First and foremost, you need to do this to protect yourself against hackers. Without a password, anyone could stand outside your house, access your WiFi and find it infinitely easier to get to your personal information.
But aside from the security risks, an unprotected network can be joined by any device within range. And, as we explained earlier, the more devices using your WiFi, the slower each person's connection will be.
So, while your cheeky neighbour may not pose any security threat, they could be hampering your speed.
Check out this guide to adding a password to your router or contact your broadband provider if your router was supplied by them.
-
Update or clean your browser
If the internet is only slow on your laptop, it may be that your connection isn't the issue at all. The problem may lie with your web browser.
Newer browsers tend to be much faster and more secure than older versions. It's free to upgrade and could make a world of difference, so look in the settings for an option to update.
And even if you're using the very latest version, there are some steps you can take to speed things up. If you have lots of tabs open, or lots of unnecessary extensions running, your browser will be slower. In other words, what you think is a slow WiFi connection could actually just be a slow browser!
-
Optimise your laptop or phone
So you've checked your browser, and it's running like clockwork. Now it's time to do the same for the rest of your device.
Start with your browser's cache. Generally speaking, the cache will make web pages load quicker. But when the cache gets too full, it can actually slow things down.
Fortunately, clearing your cache is super easy. These guides explain how to do it for all the most common browsers:
Other internet-sapping software could be hampering your computer's connection.
Apps like Dropbox and OneDrive can often run in the background without you knowing, especially if they're set to run on startup. If you don't need them running all the time (or at all), use this guide to stop them from starting when you turn your laptop on.
Or, if you'd like these background apps to continue running, you can still limit their use of the internet so they're not slowing you down quite as much.
This guide shows you how to limit the bandwidth used by OneDrive and Dropbox, which are likely to be two of the biggest offenders. But if you suspect that another programme is the offender, you may be able to do the same thing – just check on Google.
How to complain about slow internet speeds

Credit: fizkes – Shutterstock
If you've tried all of these tips and still haven't had any luck, it may be time to complain.
The first step is to check what broadband speeds you were promised when you signed up. You should be able to find this in the information your provider sent you after you made the purchase. However, it's important to be aware of how certain your broadband provider was of supplying a set speed.
Legally, broadband providers must advertise speeds that at least 50% of customers on a given package will receive at peak times. Of course, that still leaves up to 50% of customers not receiving it.
The crucial figure to look for is the minimum speed guarantee. If your provider has signed up to Ofcom's voluntary code (most of them have, but the full list is here), they must give you this figure when you buy a broadband package. If your speeds aren't reaching this, you should have a strong case.
If so, contact your broadband provider and explain you're not getting the speeds you were promised.
Again, if they've signed up to Ofcom's voluntary code, they're obliged to help you with your speed issues. If your speed remains below the minimum guaranteed amount, they must either let you leave your contract penalty-free or continue the contract at a lower cost.
And if, after all this, you're still not satisfied, you can submit a formal complaint. Ofcom is the industry regulator for broadband providers, so check out their guidance on how to do this.
Our guide on how to complain should help you get a result you're happy with.