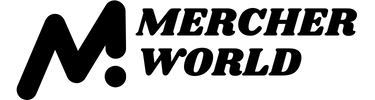Is your phone telling you that your storage space is full? Before you run out and buy a new device, check out these tips for clearing space on Androids and iPhones.
Credit: Foryoui3 (background), LVM (dials) – Shutterstock
Have you been dealt the dreaded "your phone's storage is full" notification? Tempted to just upgrade to a phone with extra capacity? Stop right there.
Instead of buying a new device, first try the tricks we've listed below.
Almost all of them are absolutely free and, as also they save you investing in all the resources and energy that goes into making a new phone, they'll help you reduce your carbon footprint too.
Get more storage on iPhone and Android
These are the best ways to free up space on your iPhone or Android:
-
Move files to the cloud for free
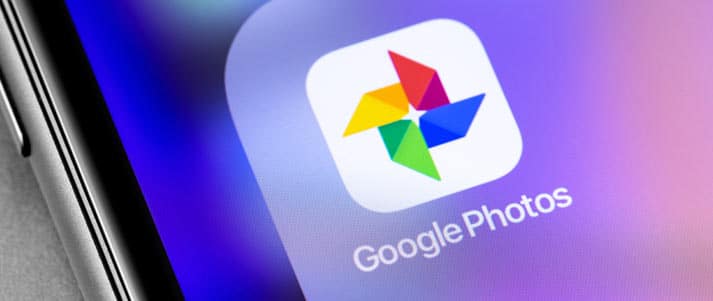
Credit: Primakov – Shutterstock
How much of your media do you actually view on a regular basis? And for the small number of photos and videos that you do access, how often are you doing it when you're already connected to the internet, be it by WiFi or data?
Given that we all almost always have access to the internet, there's no real reason not to store the vast majority of your photos and videos on the cloud.
You'll already have access to (and may already be using) iCloud if you're an iPhone user – but, if not, check out this guide on Apple's website which explains how to set up iPhotos. Once you've done this, all of your photos and videos will automatically be backed up on iCloud, so you can delete them from your phone.
Many Android users will already have Google Photos installed on their phones, but you can download it here if not. Crucially, Google Photos is also available on iOS, and both versions of the app make it super easy to clear space on your phone.
Simply go to the settings in the app and select 'Back up and sync'. Once the app has finished backing up your photos to Google Drive, return to the homepage and you'll see an option to delete a certain number of items from your device or free up X amount of GB. Press the button and the app will remove all the files from your device.
No matter what operating system you use, we'd definitely recommend using Google Photos as it gives you 15GB of free storage, as opposed to the 5GB offered by iCloud. Both services have an option to pay more for extra storage but, before you do, here are some other free cloud storage services:
- Amazon Drive – 5GB free, plus unlimited free photo storage for Prime members (remember you can get a free six month trial of Amazon Prime Student).
- BT Cloud – 10GB, 200GB or 1TB free for BT Broadband customers, depending on your broadband package.
- Dropbox – 2GB free, plus an extra 500MB for every person you refer (up to a total of 18GB).
- OneDrive – 5GB free, 1TB for students and between 1TB – 6TB for Office 365 subscribers.
Transferring files to your computer
If you've run out of free space on the cloud, or you just prefer doing things the old-fashioned way, why not take advantage of the fact that your computer or student laptop probably has a lot more storage space than your phone?
This approach takes a little more effort than backing up to the cloud, but not that much more. You may even be able to do it over the internet but, if not, you should definitely be able to do so via a USB cable.
Either way, these guides for Android and iOS devices explain exactly what you need to do.
-
Delete your unused files
Head to your downloads folder and you'll realise just how many files you have on your phone that you never, ever use. PDFs are one of the biggest culprits here, whether it's a menu from one of your favourite restaurants or your energy bill from April last year.
You'll be amazed at just how many files are in your downloads, and just how much space they're taking up. And, the truth is, there's next to no chance that you'll ever need to access these files again, let alone when you're offline.
Downloads aren't the only files that are hogging your storage space, either. In the previous point, we discussed moving photos and videos to the cloud – but if it's something you'll never look at again (like a meme you saved two years ago, or a photo you took by accident), why not just delete it altogether?
For Android users, we'd recommend downloading the Files app (some devices may already have it installed). Files will routinely notify you if you have a large number of unused files that are taking up space on your phone, and it also makes it super easy to sort all of your media files from largest to smallest, so you can get rid of the worst offenders first.
If you've got an iPhone, it's not quite as easy to locate all of your unused files – but it is pretty simple to see which files are the biggest. Just head to Settings, then General > iPhone Storage > Review Large Attachments, and your files will be sorted from largest to smallest.
Remember to check other media apps too, which may contain old downloads that aren't listed in your phone's downloads folder – such as podcasts…
-
Delete old podcasts
Depending on its length, a single downloaded podcast could take up as little as 20MB, or as much as 100MB+ of storage space on your phone. But even the 20MB episodes add up, especially if you're a subscriber and each one is automatically downloaded as soon as it's released.
And, once you've listened to a podcast episode once, the chances are you'll never listen to it again – at least not for a while, at which point you can just as easily re-download it, freeing up phone storage in the meantime.
Deleting old downloaded podcasts is super easy, and usually just involves locating the episode on your podcast app of choice and selecting the option to remove it. If you need some extra help, or want a way to find all of your downloaded episodes at once, your best bet is to ask Google or check out the 'Help' section of your app.
With all the space you're saving, there's no reason not to give our student money podcast a listen too.
-
Delete apps you never use

Credit: Matthew Corley – Shutterstock
Again, Android users have it pretty easy here, as Files does all the hard work for you.
This tool is able to analyse which apps on your phone are unused (be that ever, or just recently – that means you, Pokémon GO) and display them all together. From here, you can choose which to uninstall, potentially freeing up multiple GBs of space on your phone. Check out this page for a step-by-step guide on how to do it.
If you have an iPhone, you'll have to do some of the hard work yourself. As in point two, you'll need to go to Settings > General > iPhone Storage, where you'll see your apps sorted by size.
Under each app's name, you'll be able to see when you last used it. Try to set yourself a limit for how recently you've used an app in order to justify keeping it (e.g. at least within the last three months) – then, simply delete any that don't meet the criteria. As you've not used them in such a long time, you shouldn't miss them anyway!
-
Disable or delete pre-installed apps
Most phones come with at least a few apps already installed. Some are useful, like the web browser or the contacts book. Others are less so, and these are known as 'bloatware'.
If you can uninstall your bloatware, you absolutely should. Annoyingly, however, bloatware is often hardwired into your phone's operating system, meaning it can't be deleted without 'rooting' or 'jailbreaking' your phone (which usually voids your warranty and risks destabilising your device).
Should you find that you're lumbered with bloatware, the next best thing you can do is to disable them. By doing this, you'll be stopping them from running in the background or updating, as well as wiping the cache and any data they've accumulated in the past.
In a first for this guide, it's actually easier to disable bloatware on iPhones than it is on Android – just hold your finger down on the icon of the app you want to disable and then press 'Delete' (don't worry, you can always re-enable it by searching for it in the App Store later).
The process is a teeny bit more complicated on Android (but still fairly simple), so check out this guide and follow the steps.
-
Clear app caches
In the previous point, we mentioned how disabling an app wipes the cache and clears the data associated with it. But you don't have to disable an app to free up this space – it's something you can do to any app on your phone.
Before you do, however, it's worth noting that there is a difference between an app's data and an app's cache. The cache holds temporary files that aren't strictly necessary (like contact thumbnails in a social media app) and can be retrieved pretty easily (usually from the internet).
An app's data, on the other hand, is pretty important information, referring to things like your login details, settings and even game saves. Clearing the data will essentially reset your app as if you've only just installed it.
With that in mind, it's probably best to clear caches only, unless you're confident that deleting the data won't be more hassle than it's worth. This can still be effective though – we had a quick look at our phones when writing this piece, and found that TikTok's cache alone was taking up 100MB of space.
Technically speaking, there's no way to specifically clear the apps' caches on iPhones. Instead, you'll have to 'offload' each app, as this walkthrough explains.
Clearing app caches is an option on Android phones though – and here's how to do it.
-
Stop messaging apps saving media to your phone
You may have already changed this setting in your messaging apps, and know just how much space it can free up to not constantly have every image or video in a chat saved to your iPhone or Android.
For those of you that haven't, this isn't necessarily a trick to clear the files that are currently taking up storage on your phone. Instead, it's an incredibly effective way to free up space going forward.
As with most of these tips, we should stress that the media from your chats won't be lost forever. It'll still be accessible in the chats, it just won't be clogging up your gallery.
There are dozens of messaging apps out there, so we won't go through the process for all of them. But for those of you who use WhatsApp, here's how to do it:
- Stop saving media from all chats – Open WhatsApp > More options (the three dots) > Settings > Chats > turn off 'Media visibility'
- Stop saving media from individual chats – Open the chat > More options (the three dots) > View contact (or 'Group info' if it's a group) > turn off 'Media visibility'.
-
Remove old messages
Once you've stopped your messaging apps automatically saving media to your phone, the next step to increasing your storage capacity is deleting old messages.
Again, exactly how you go about deleting old messages depends on the app that you're using.
The Messages app on iPhone has a feature that can automatically delete old messages after either 30 days or a year. To active this, head to the Settings app, scroll down and tap on Messages. Under 'Messages History', press 'Keep Messages' and then select either '30 Days', '1 Year' or 'Forever'.
Of course, not everyone uses the Messages app. If, after a quick Google, it turns out that your messaging app doesn't have an auto-delete feature, you may have to do it manually.
This can be a little tedious, but a good first step is to scroll to the bottom of your conversations and get rid of any old group chats, or messages with someone you're no longer in touch with (yes, that includes the friends you made in freshers' week and never saw again).
-
Stream your music rather than downloading it
It wasn't all that long ago that streaming content over data was a one-way ticket to rinsing your monthly allowance in just a few hours. But, thanks to big-data contracts getting cheaper and cheaper, it's now a perfectly reasonable option, even on a budget.
Our guide to the best SIM only deals features loads of cheap SIMs with generous data allowances, many of which will easily be enough to handle a standard user's monthly music, podcast and video streaming.
Make sure to read our guide to SIM only contracts before signing up for one, though – there are some important things to consider, like how much data you actually need, and whether or not your current contract is still in term and charges an early exit fee.
-
Buy a micro SD card

Credit: Daniel Jedzura – Shutterstock
Although buying a micro SD Card makes for great advice, we've left this tip until last for two reasons.
First of all, we're a money-saving website, so we'll usually do all we can to stop you spending money when you don't need to. Secondly, not all phones have a micro SD card slot – no iPhones do, and some Android phones (particularly some very new models) don't either.
To check to see if your phone has a micro SD slot, you can either open up the slot where the SIM card lives (as that tends to be where the micro SD slot is too) or simply Google '[your phone's make and model] micro SD slot'.
If it does, you should be able to buy a micro SD card for a relatively small amount online. 128GB cards can be picked up for less than £20, which may instantly double your phone's storage capacity and is a hell of a lot cheaper than buying a new device altogether.
If all these tips aren't enough to free up some storage, it may be time to buy a new phone. Here's how to sell your old mobile for the most money.